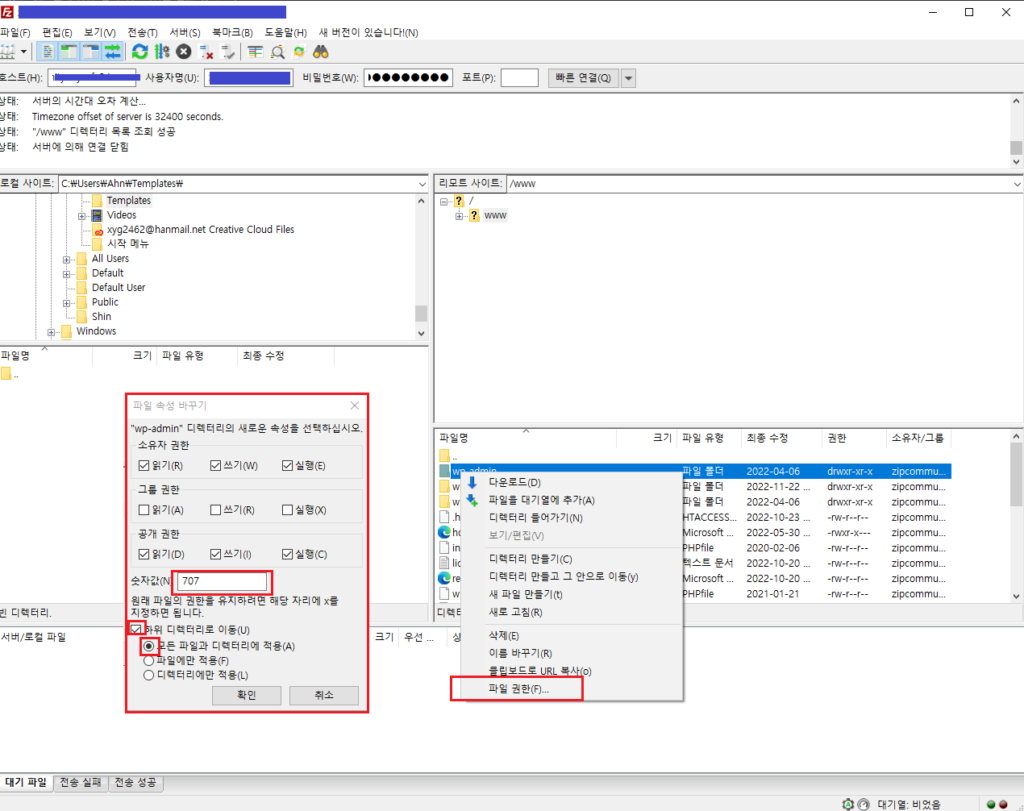파일질라FTP
파일질라를 통해 FTP 접속하는 방법
FTP접속은 홈페이지 파일이나 이미지 업로드 시 많이 이용하게 됩니다.
- FileZilla 다운로드
- 위치 : https://filezilla-project.org/download.php?platform=win64
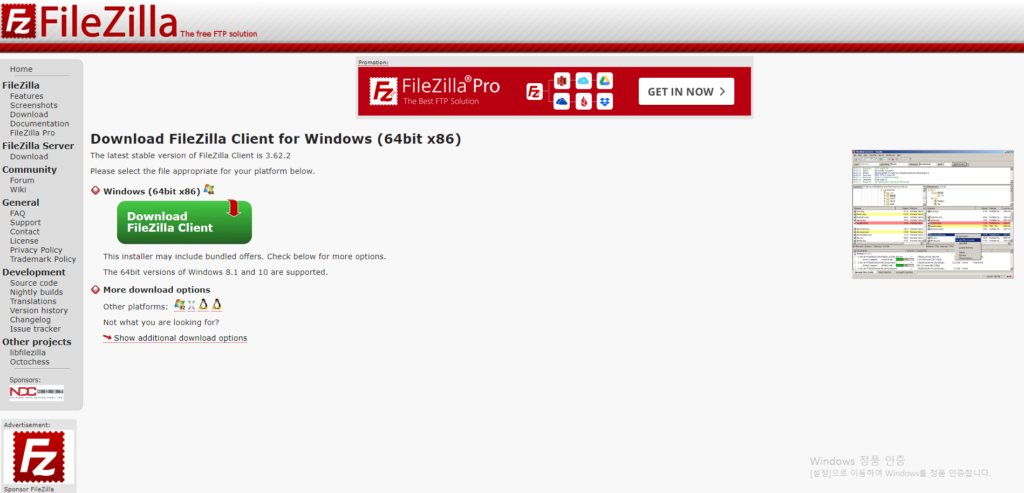
Download FileZilla Clint를 클릭하면 아래의 화면이 나옵니다.
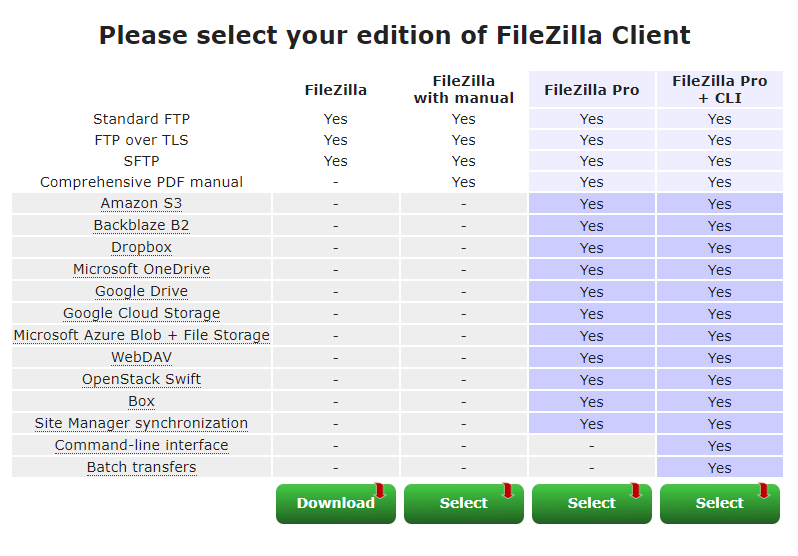
2. FileZilla 설치
파일질라 실행파일을 다운로드한 후 실행하면 아래의 화면과 같습니다.
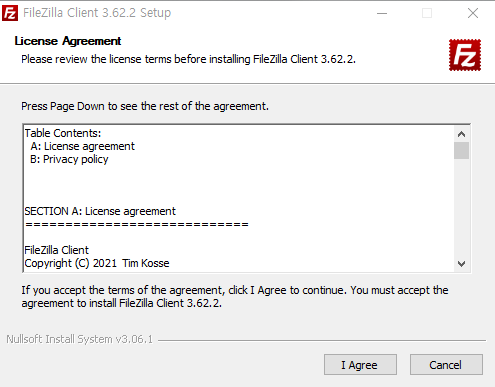
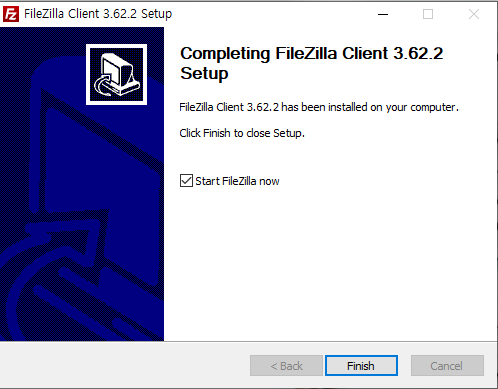
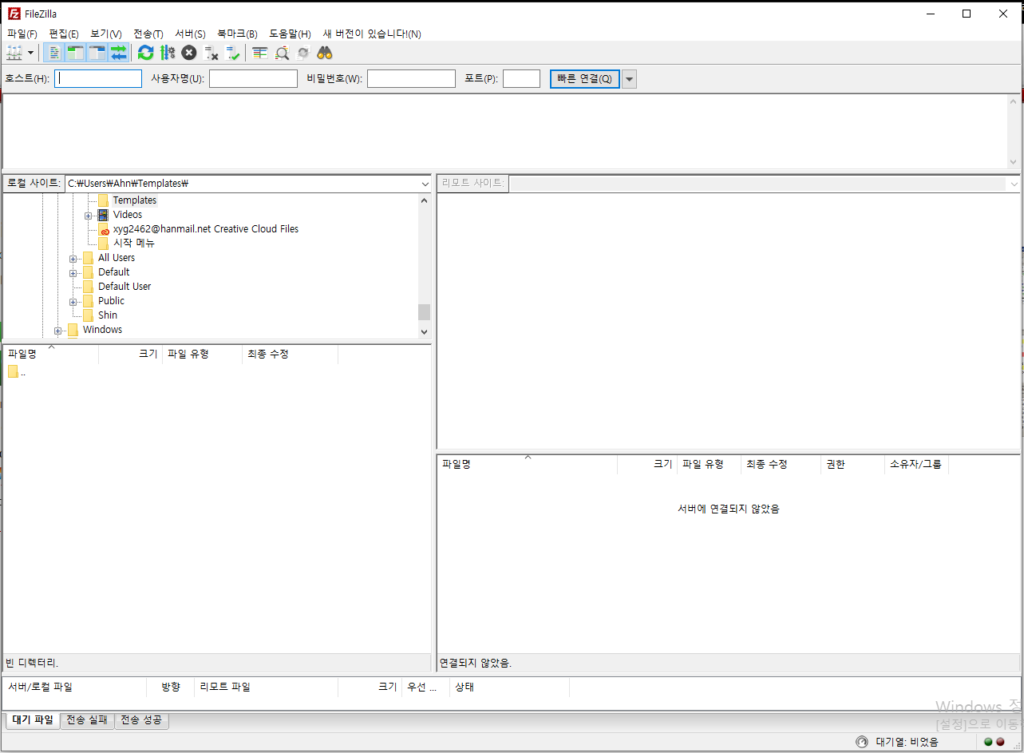

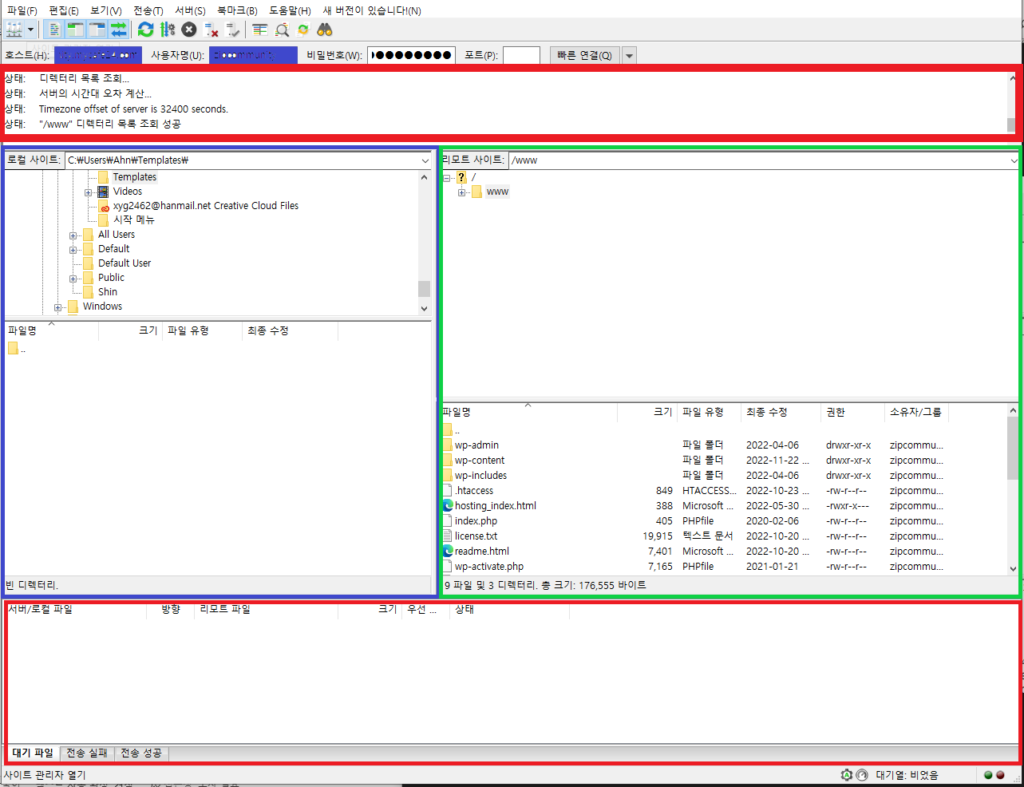
서버에서 PC로 다운로드할 경우 서버 영역에서 파일을 선택한 후 메뉴의 다운로드를 클릭하거나, PC 영역으로 끌어다 놓으면 됩니다.
4. 파일 권한 변경
파일질라에서는 아래와 같이 파일의 권한을 변경할 수 있습니다.